一. 安装路径
ps.下面只是推荐的安装路径,用JDK默认的安装路径也可以
-
在任意盘符新建ProgramFiles文件夹,这里我选D盘
-
在ProgramFiles文件夹下新建Java文件夹
-
在Java文件夹下新建JDk文件夹
-
在Java文件夹下新建JRE文件夹
-
完成后我们对应的安装目录为
-
JDK:D:\ProgramFiles\Java\jdk
-
JRE:D:\ProgramFiles\Java\jre
二. 安装JDK
ps.如果没有JDK,可以去官网下载:oracle.com,或者去论坛下载:下载地址
1. 下载好JDK后,我们双击安装,出现下图
我们点击更改,将安装位置改成刚才我们创建的JDK的目录:D:\ProgramFiles\Java\jdk
更改后,安装位置如下图
2. 我们点击上图中的下一步,等待安装完成后,出现下图,我们再次改变安装路径.
这次选D:\ProgramFiles\Java\jre1.8
然后点击下一步
3. 出现下图,代表JDK已经安装完成
三. 配置环境变量
ps. 配置环境变量,主要是配置两个(classpath一般不用配置,可以根据自己的需要选择)
-
JAVA_HOME : 配置JDK安装路径
-
PATH:配置JDK命令文件的位置
-
CLASSPATH:配置类库文件的位置
1. 右击我的电脑,选择属性
2. 点击高级系统设置
3. 点击环境变量
4. 选择系统变量中的新建按钮
5. 新建变量名为JAVA_HOME的变量,
变量值为JDK的安装路径D:\ProgramFiles\Java\jdk1.8如下图
6. 配置path变量
path变量无需我们新建,系统变量中默认是有这个变量的,
我们在系统变量中(注意是系统变量中的path,不是用户变量中的path)找到这个变量后,双击打开,依旧点击新建,
输入%JAVA_HOME%\bin
ps.网上有的教程这里输入的是bin的目录,但是这样有个缺点就是如果以后修改JDK,还需要重新配置path变量,但是path里的变量很多,一个配置错误就容易导致系统出现问题,而这种配置方法以后再修改JDK,只要重新配置JAVA_HOME变量即可
7. 配置classpath变量
ps. JDK1.5以后其实已经不需要配置classpath变量,防止有的同学会用到,这里说一下classpath环境变量配置教程,
首页,还是点击系统变量中的新建,新建变量名为classpath的变量
变量值为.;%JAVA_HOME%\lib;%JAVA_HOME%\lib\tools.jar
如下图
8. 点击三次确定完成环境变量的配置。
记得每次新建或者改动变量值,都是需要点击三次确定哦!
以上便是该教程的全部内容,如果您有任何疑问,欢迎您评论留言,我将会在第一时间回复。

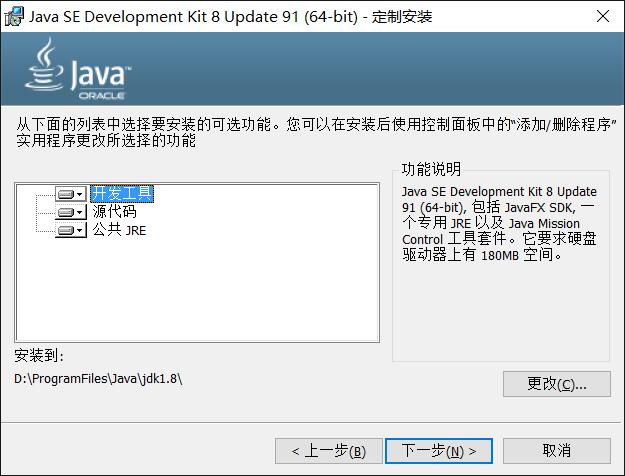
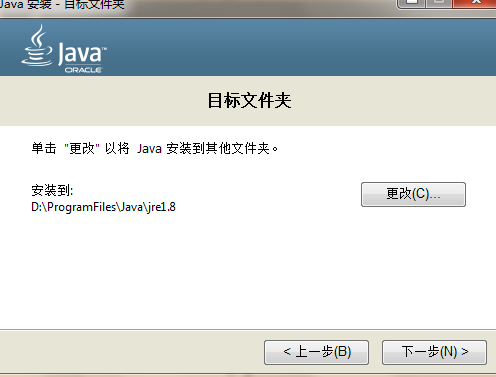
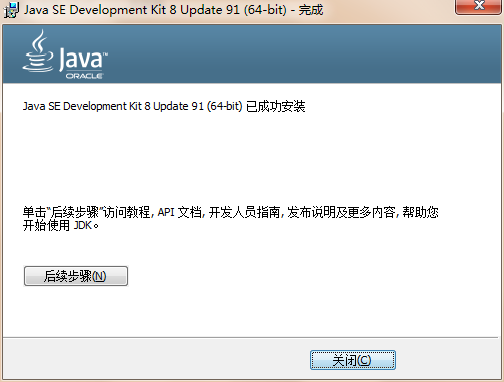
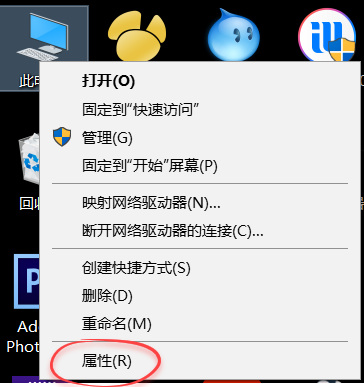
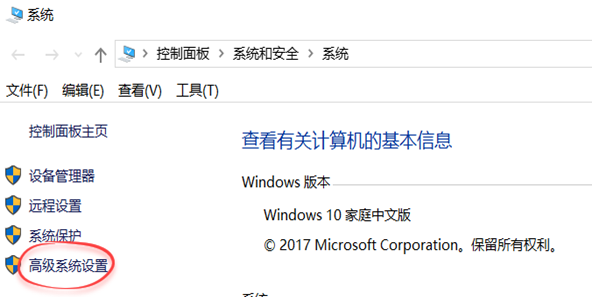
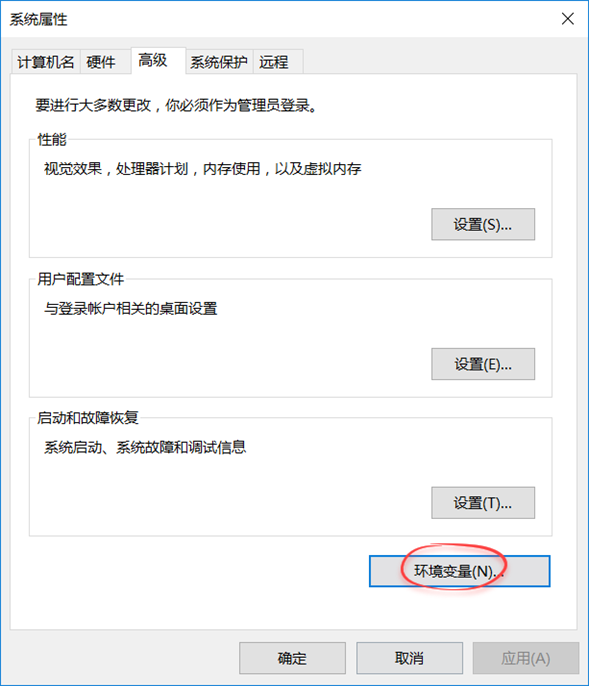
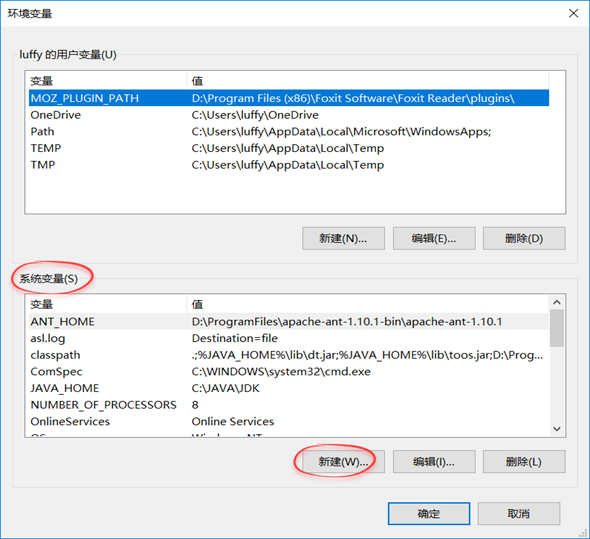
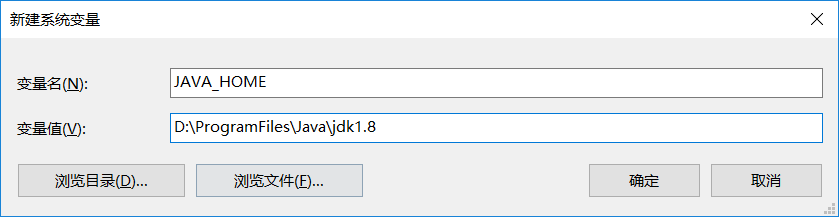
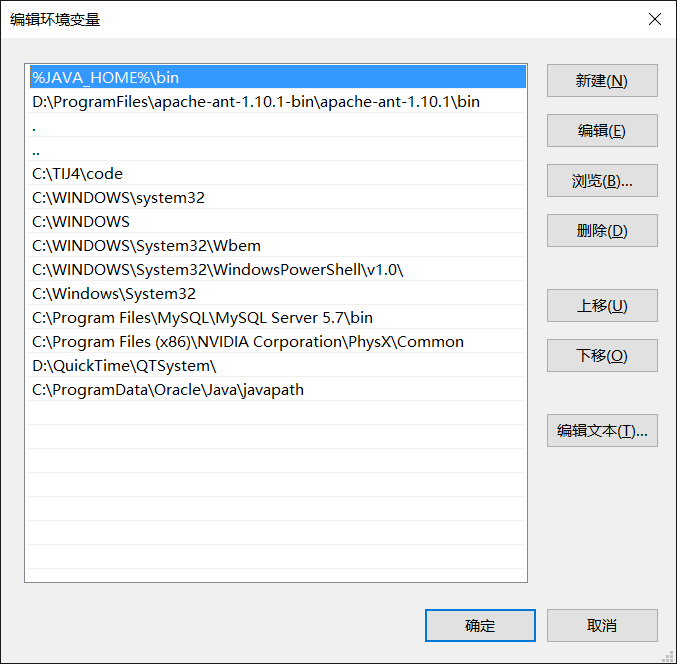
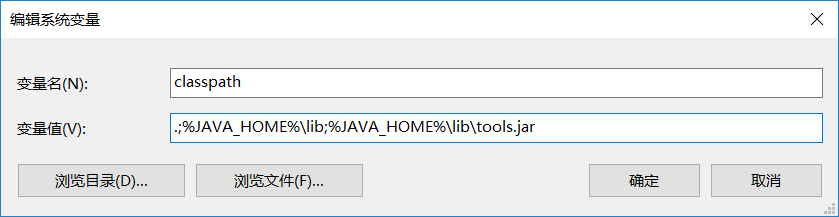


请登录之后再进行评论