一. 前言
这学期开了JavaEE这门课,首选学习了Tomcat的安装和配置以及eclipse的Web使用,特将过程记录如下,方便以后复习。
二. Tomcat下载
为方便安装,我们下载zip版的Tomcat,版本一般选择8.5.33,因为这个版本比较稳定。
官网下载:
本地下载:
三. 启动Tomcat
解压Tomcat,打开bin目录下的startup.bat(注意,打开后不要关闭cmd窗口,要一直开启)
打开后,浏览器访问:http://localhost:8080,可以看到访问成功,另外需要添加JAVA_HOME环境变量,添加的是JDK的路径。关于JDK的安装以及环境变量的配置可以查看本站:JDK安装和环境变量的配置 一文。
四. 修改端口
打开conf目录下的server.xml文件,搜索8080,将port 后面修改为自己喜欢的端口号,如下图:
关闭第2步打开的startup.bat窗口,再重新打开startup.bat
此刻再访问http://localhost:8080会失效,而访问http://localhost:8888成功,说明端口修改成功
五. 添加用户
打开conf目录下的tomcat-users.xml文件,在
<tomcat-users xmlns="http://tomcat.apache.org/xml" xmlns:xsi="http://www.w3.org/2001/XMLSchema-instance" xsi:schemaLocation="http://tomcat.apache.org/xml tomcat-users.xsd" version="1.0">
后面添加:
<role rolename="manager-gui"/> <user username="用户名" password="密码" roles="manager-gui"/>
如下图:
关闭并重新打开startup.bat,此刻再访问http://localhost:8888,点击Manager APP 会出来登录界面,输入上一步设置的用户名和密码进行登录。
六. 部署WEB应用
登录成功后,下滑找到Deploy一栏,按照下面的格式填写后,点击Deploy即可。
Context Path (required): 随便起个名(前面记得加/) 比如:/test XML Configuration file URL: 不用写 WAR or Directory URL: 写你项目的路径,比如F:\JavaEE\Test,
点击Deploy后,在%Tomcat_Home%\webapps路径下将会自动出现一个名为test的文件夹,其内容即是F:\JAVAEE\Test 文件夹中的内容完全一样,比如F:\JAVAEE\Test文件夹中有index.html,那么%Tomcat_Home%\webapps\test中也会有这个index.html这个文件, 这说明利用控制台进行部署的实质仍然是利用Tomcat的自动部署。
七:Eclipse中配置Web服务器
首先给出eclipse JAVAEE版的下载地址:
该eclipse的免安装版,直接解压上面的下载文件,然后打开eclipse即可,打开后,首先关闭startup.bat窗口,然后点击左上角的按钮,如下图:
接下来新建服务器,如下图:
在出现的窗口中,选择Apache——>Tomcatv8.5——>Next,如下图:
选择Tomcat的安装路径,然后Next,如下图:
八. 建立Web应用
File——>New——>Other,如下图:
选择Web——>Dynamic Web Project——>Next,如下图:
输入项目名称,点击Finish,如下图:
右击项目名——>WebContent——>New——>Jsp File,如下图:
输入文件名.jsp(等会要用到,需要记住),点击Next,如下图:
点击Finish,如下图:
简单编辑一下Jsp文件,右击项目名,选择Run As ——>Run onServer,如下图:
选择模板以及Tomcat8.5,点击Next,如下图:
选择项目名,点击Finish:
输入文件名,回车:
成功:
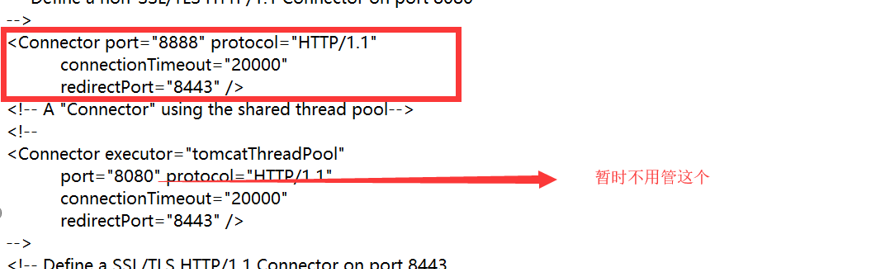
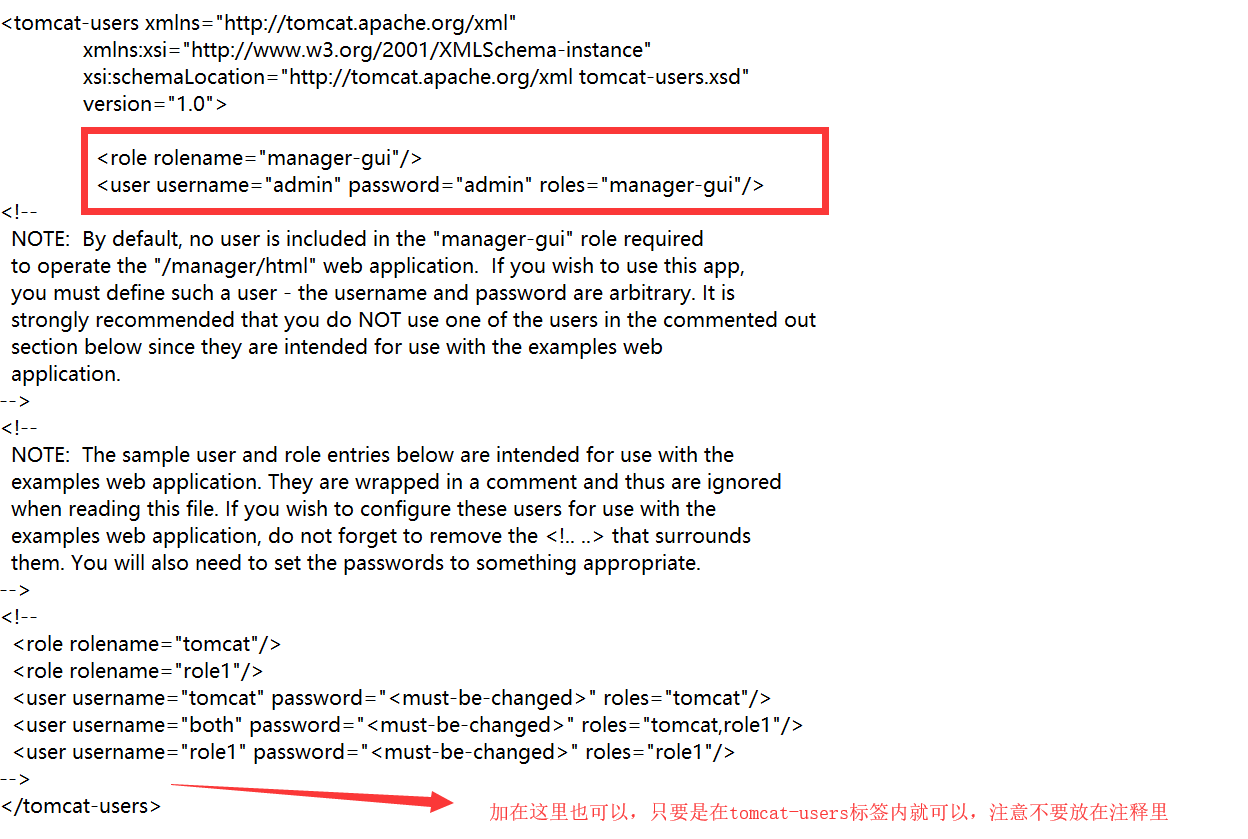
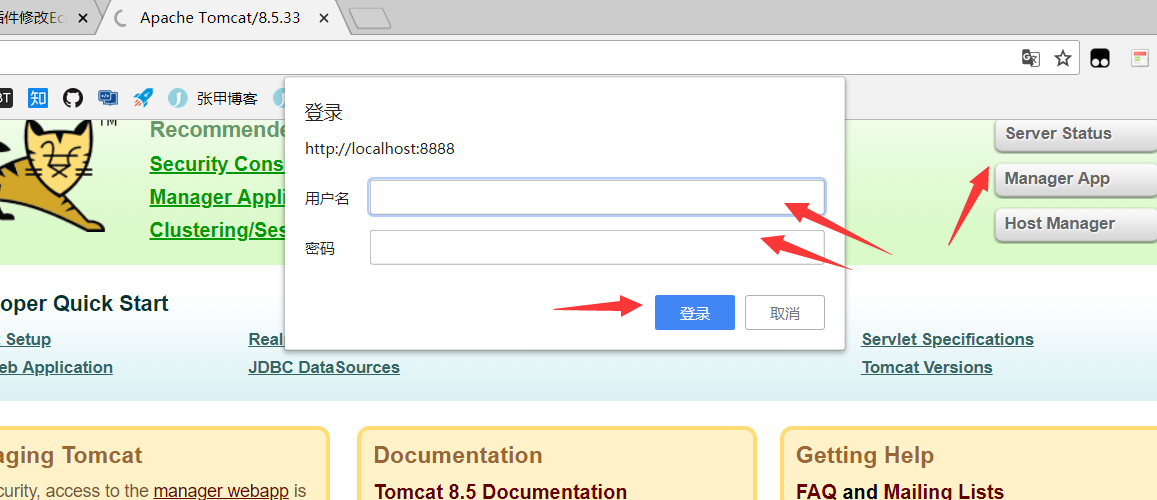
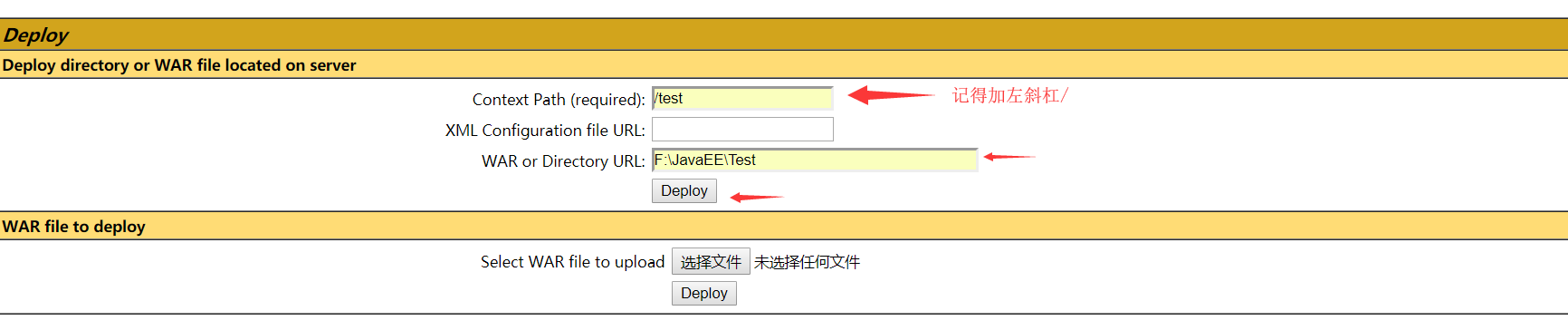
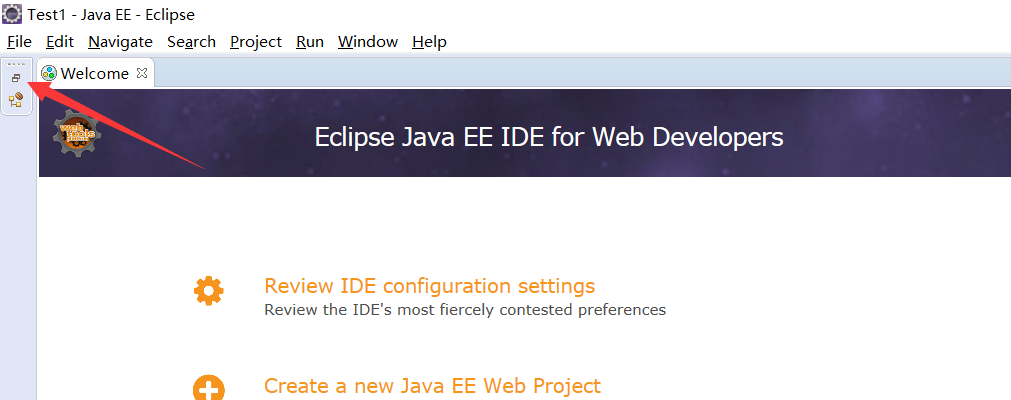
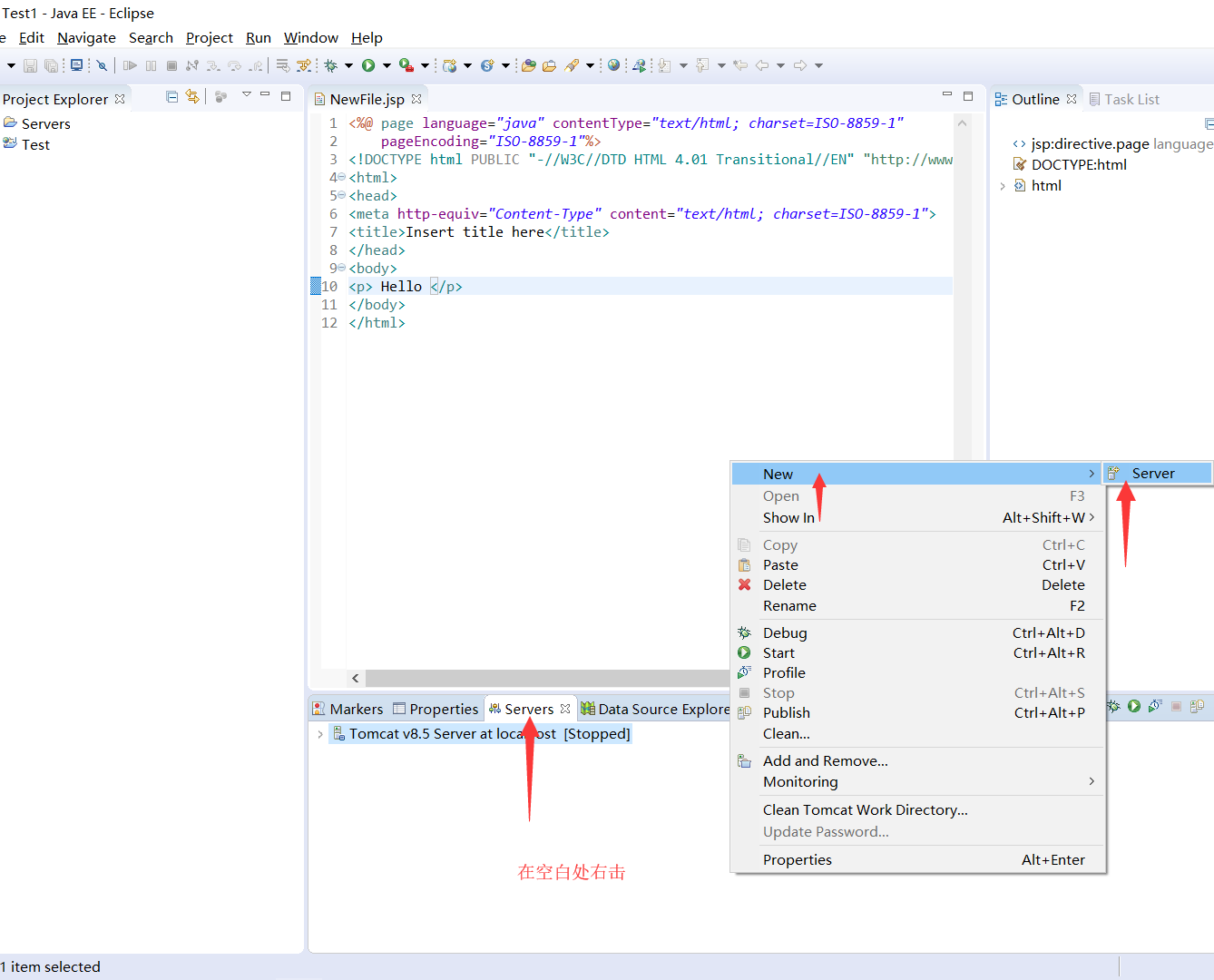
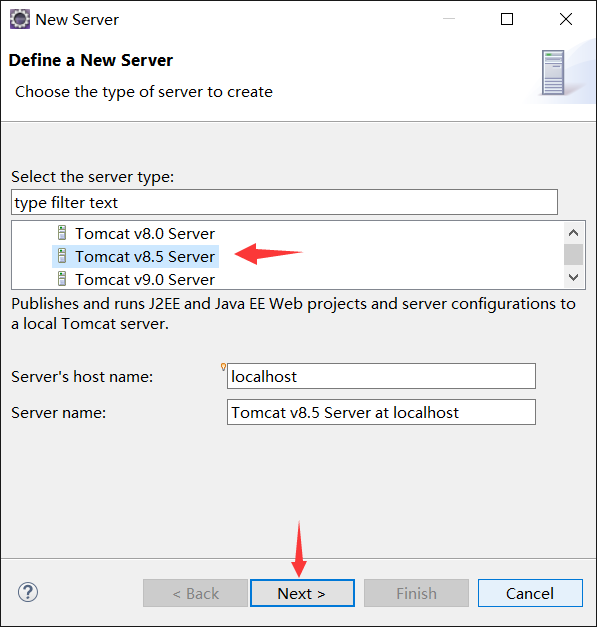
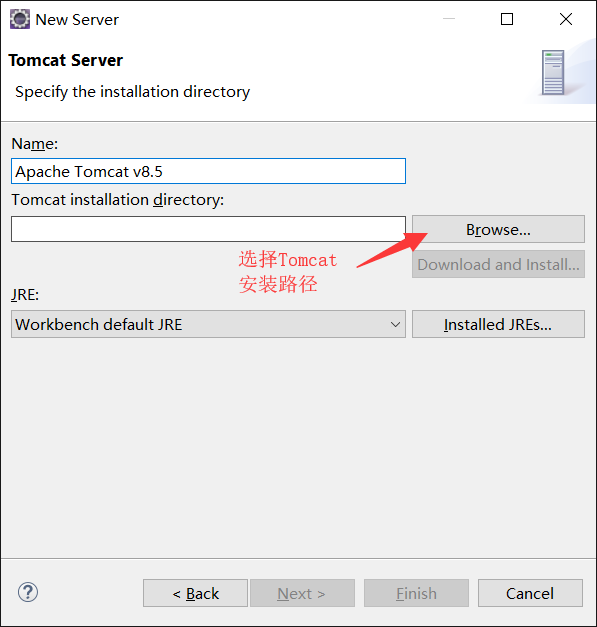
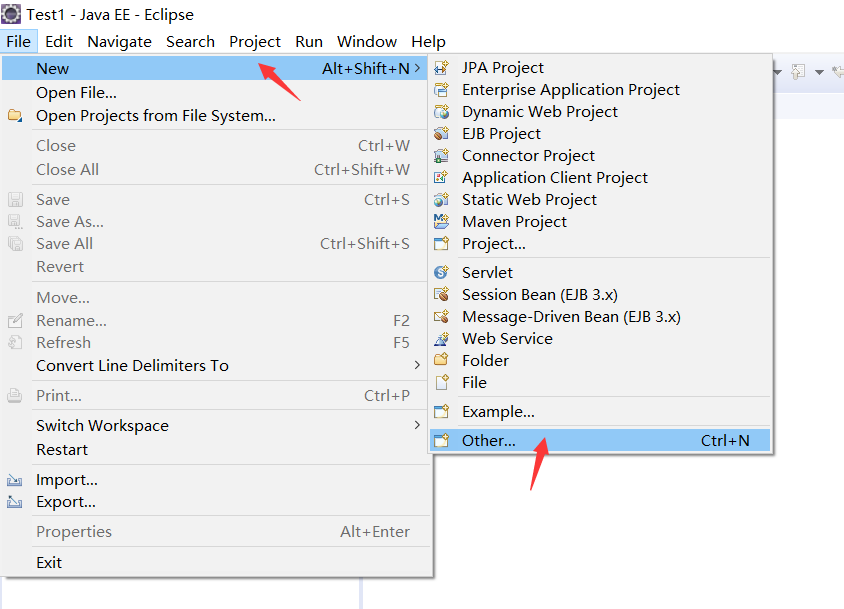
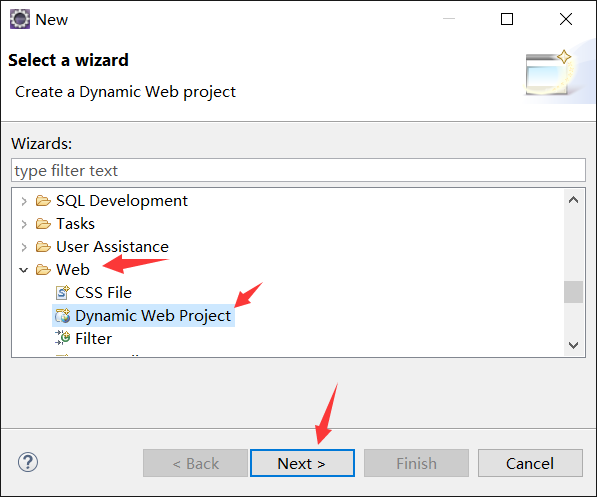
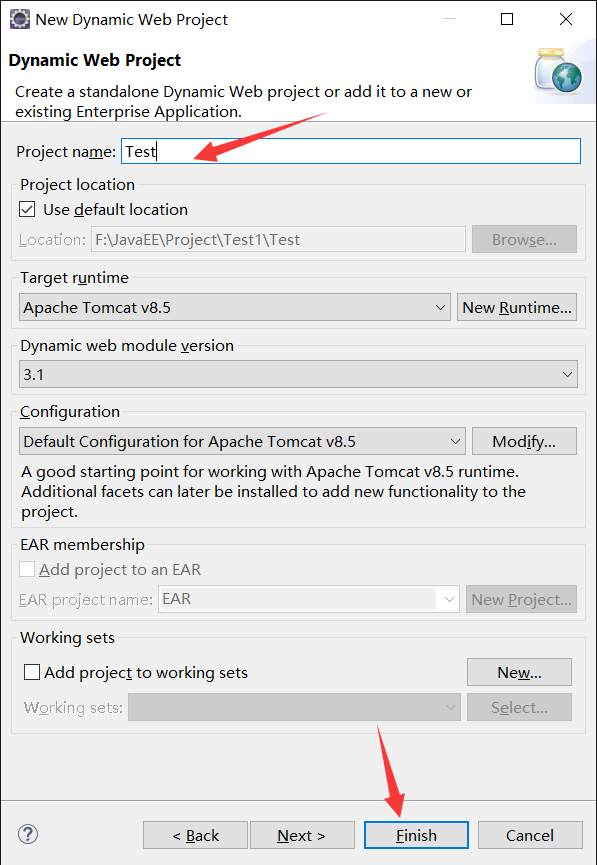
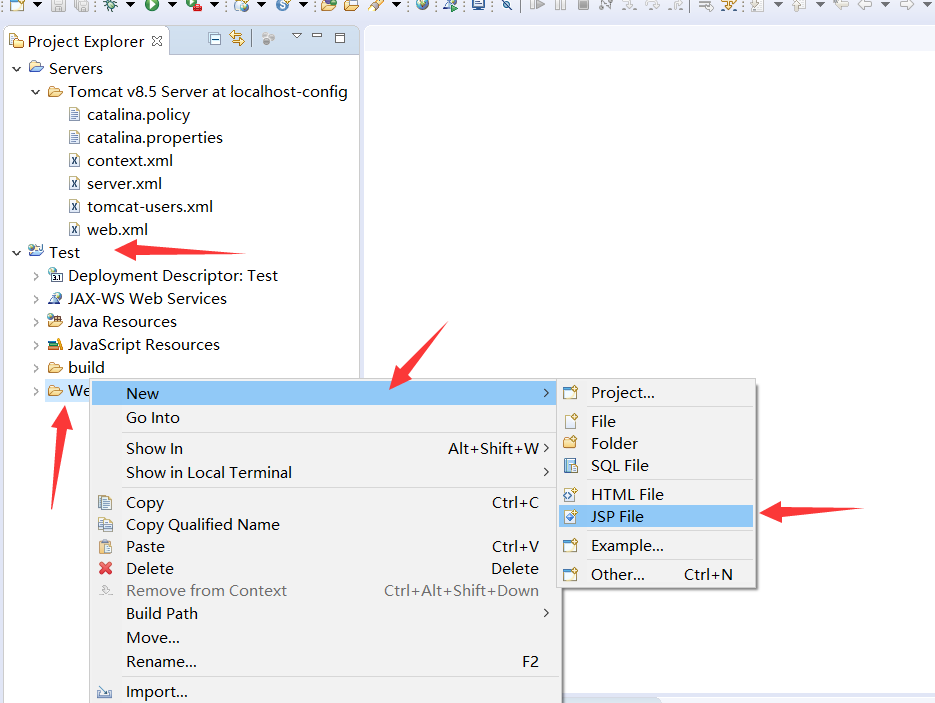
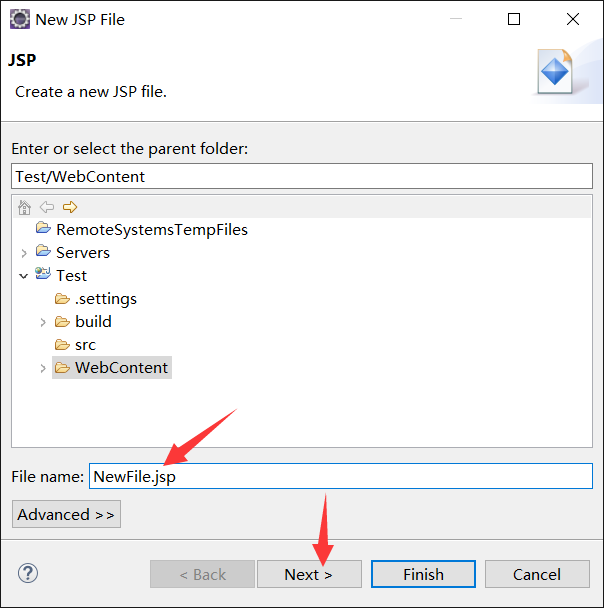
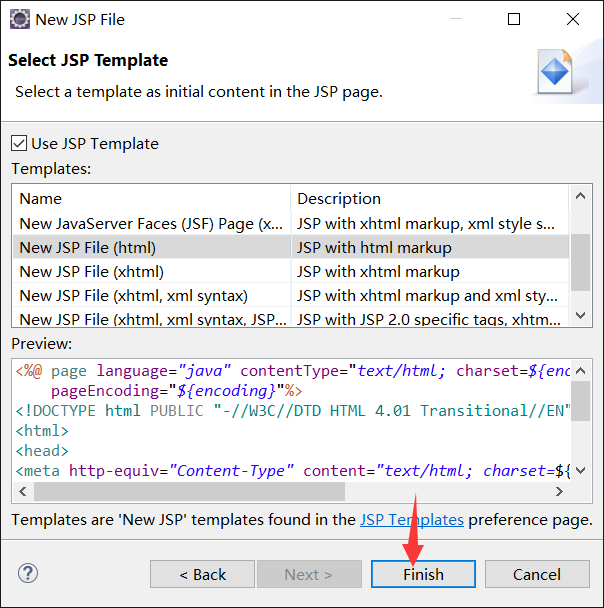
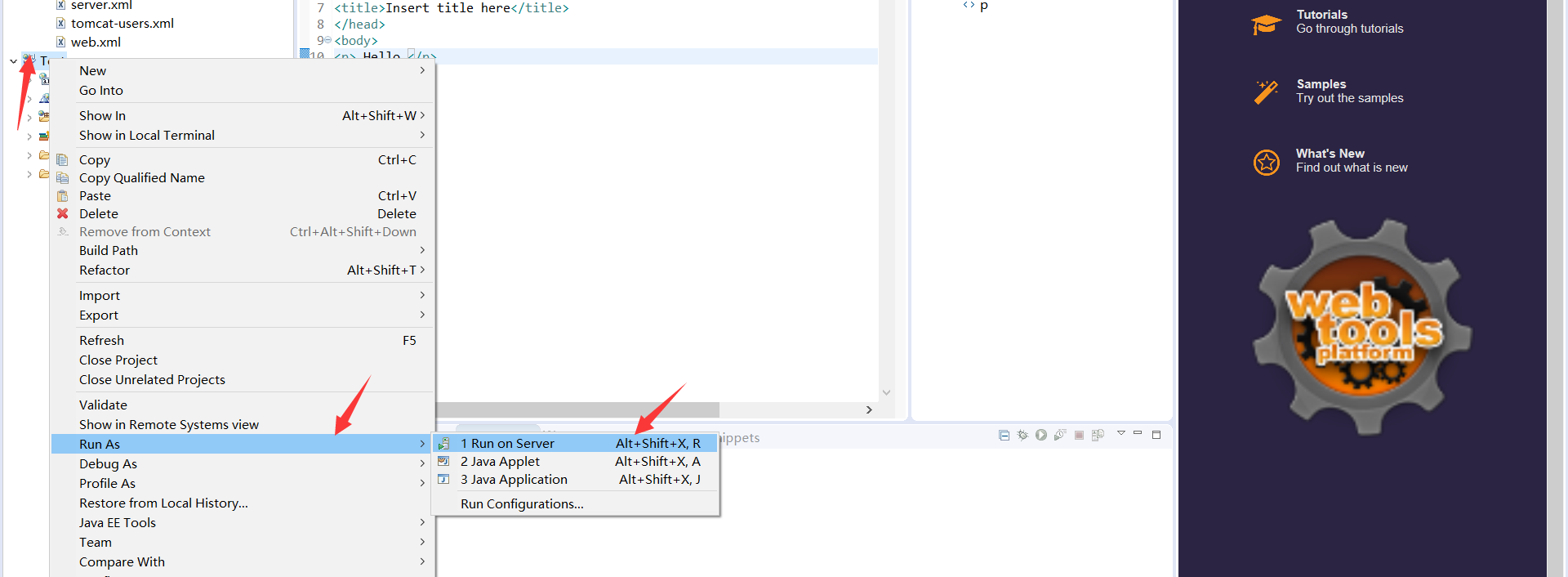
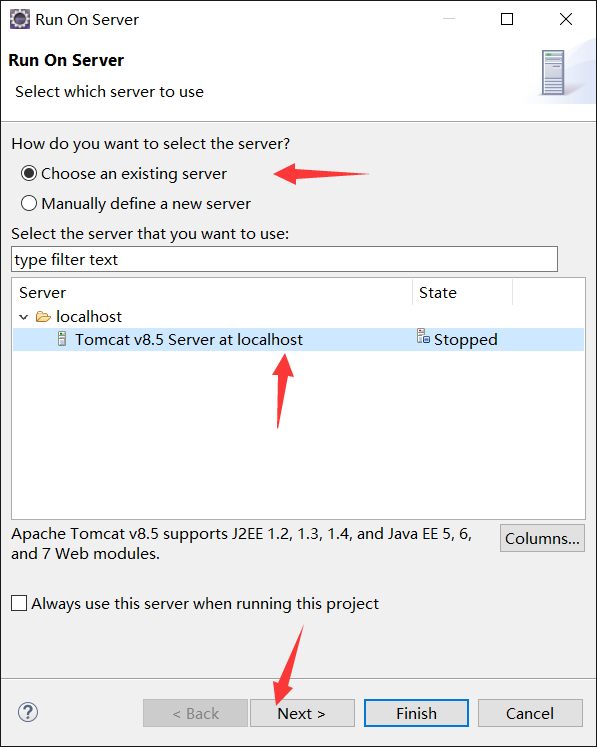
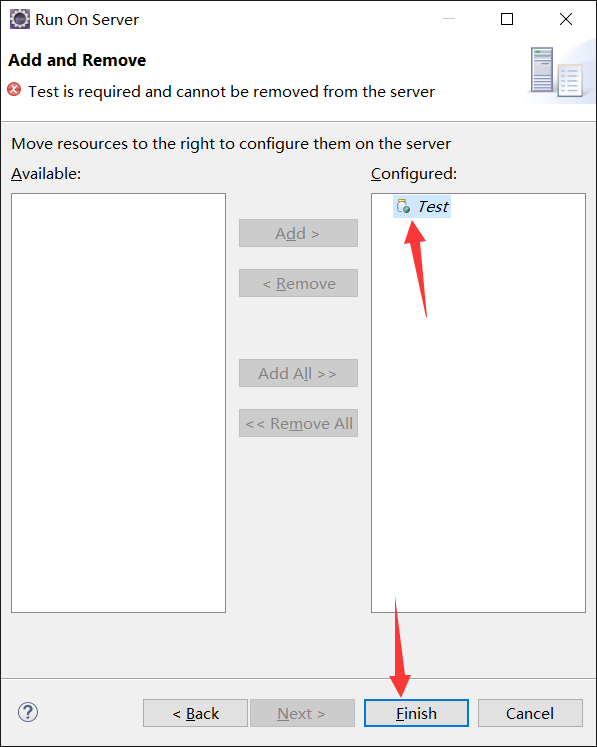
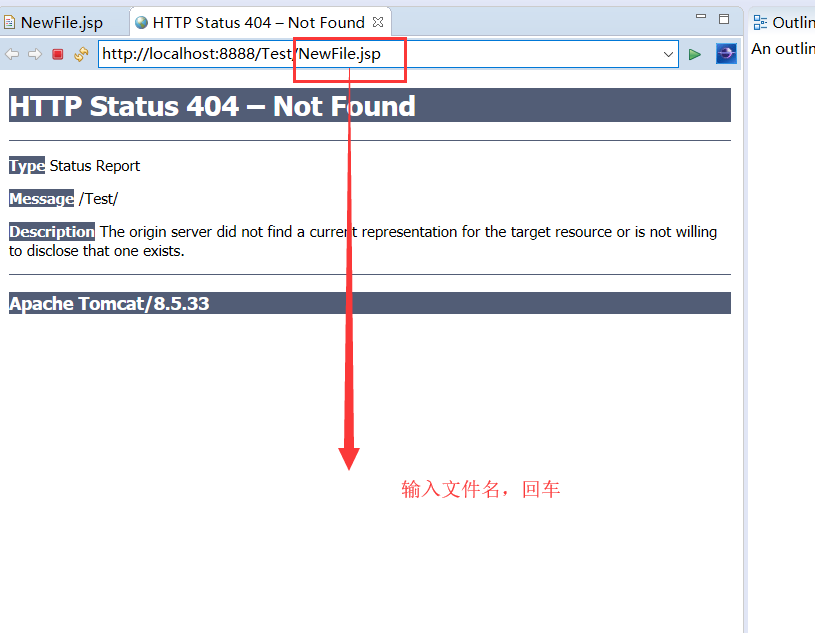
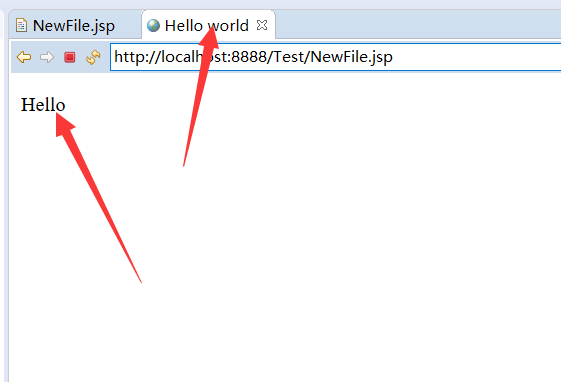


请登录之后再进行评论